Converting Word files to PDF is a common task for professionals, students, and anyone handling digital documents. However, the process is not always straightforward. Mistakes during conversion can lead to formatting errors, missing elements, or unreadable documents. This article covers the most common mistakes made during the conversion process and provides tips on avoiding them.
1. Ensuring Proper Formatting Before You Convert Word to PDF
One of the most common mistakes when attempting to convert Word to PDF is not checking the document’s formatting beforehand. To prevent this issue, reviewing the Word document carefully before converting it is essential.
Consistent font styles, sizes, and spacing can help maintain the document’s original appearance. Using built-in Word styles for headings and subheadings is also wise, as they tend to convert more reliably.
Another helpful tip is to preview the Word document in print layout mode. This view often reveals formatting problems that might not be visible in other views, allowing for corrections before converting to PDF.
2. Checking for Missing Images and Graphics
Missing images and graphics can significantly impact the quality of a converted PDF document. This problem often occurs when images are inserted improperly or unsupported image formats are used in the Word document.
To avoid missing images, it is essential to use standard image formats like JPEG or PNG. These formats are more likely to be supported during the conversion process. Additionally, ensure that all images are properly embedded in the Word document rather than linked from external sources.
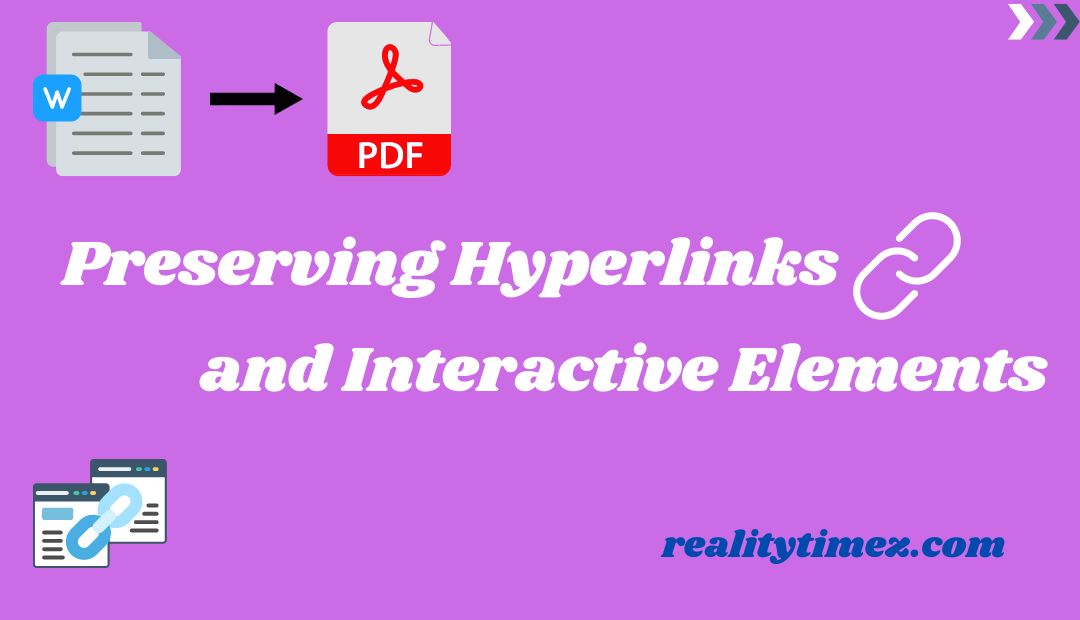
3. Preserving Hyperlinks and Interactive Elements
Hyperlinks and interactive elements such as bookmarks, forms, or table contents are often lost during conversion. These elements are crucial for documents intended for digital use, as they provide easy navigation and a better user experience.
Using the ‘Save As’ option in Word rather than printing the document to PDF is essential to preserve hyperlinks and interactive elements. The ‘Save As’ option typically provides more control over which elements are retained.
Another helpful step is to review the settings under the ‘Options’ button in the ‘Save As’ dialog box. Users can include bookmarks and other interactive elements in the final PDF, preserving the document’s usability.
4. Managing File Size Without Losing Quality
Another common mistake is failing to manage the PDF file size. Large PDF files can be cumbersome to share and may not be accepted by certain email servers or online platforms.
To manage file size effectively, it is recommended that any unnecessary elements from the Word document, such as excessive images, large graphics, or unused fonts, be removed. Compressing images and removing embedded media files can also help reduce the file size. Using the ‘Optimize for’ setting in Word’s ‘Save As’ PDF options is also wise.
5. Testing the Converted PDF for Errors
Even after following all the proper steps, errors can always appear in the converted PDF. These errors can range from misplaced text to missing pages, negatively affecting the document’s purpose.
To avoid these issues, thoroughly testing the converted PDF before sharing or printing it is crucial. This extra step ensures that the final document meets the desired standards and is ready for distribution.
Adobe says, “Convert your Word docs to PDF files to make them easy to prepare and share. Our tool is not only fast and easy to use but also accurately converts documents while maintaining layout and formatting.”
Users can avoid these pitfalls and create high-quality PDFs by understanding common mistakes—such as improper formatting, missing images, or incorrect file size management. Proper preparation, using the right conversion methods, and testing the final document are essential to ensure a successful and smooth conversion process.